Create an online database of files in Google Drive or Dropbox
When you have a lot of files, it is sometimes useful to keep track of them by linking them to rows of a table. For example, a company that has a lot of scanned contracts might want to keep them organized in a database like this:

Obvibase makes this very easy by integrating with Google Drive and Dropbox. The file names in the column "Scan" above represent PDF files stored in Google Drive, and clicking them will open a preview of the file in a new tab.
This is cool for a couple of reasons. First, there's separation of labor: we'd never be able to implement file storage as well as specialized services do. Second, like Obvibase, Google Drive and Dropbox have pretty powerful free plans. Finally, there is hardly any tie-in: if you decide to stop using Obvibase, all you'll need to do is export your data to CSV format, and this data will include permanent links to Google Drive or Dropbox files you have previously attached to database records.
The way you start is by adding to your database a column of type "Files (store in Google Drive)" or "Files (store in Dropbox)":
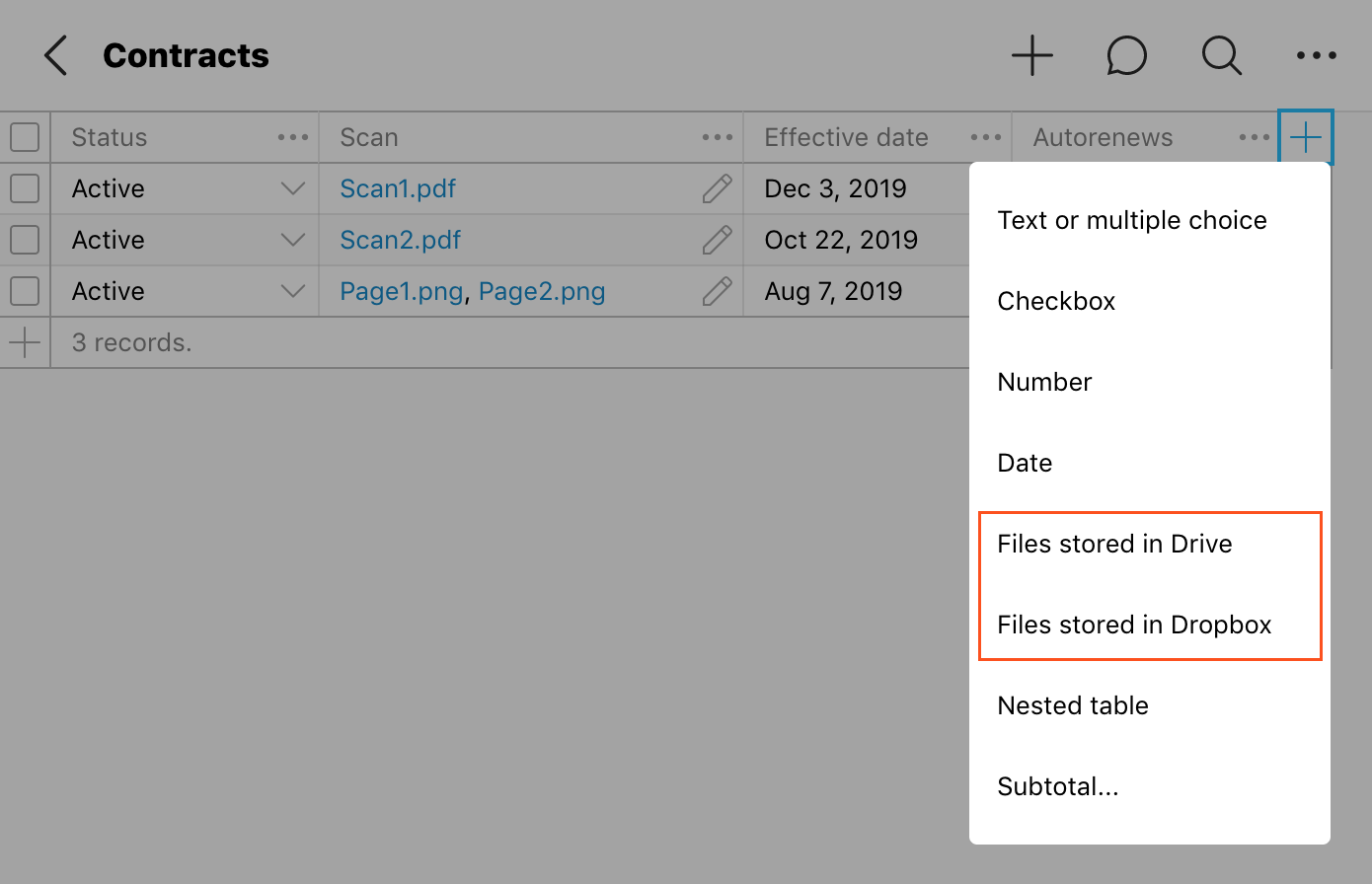
In that column you'll have cells which will contain links to files. If you click the Google Drive or Dropbox icon in such cell, you will if necessary be asked to authenticate, and then will see a dialog like this (Google Drive):
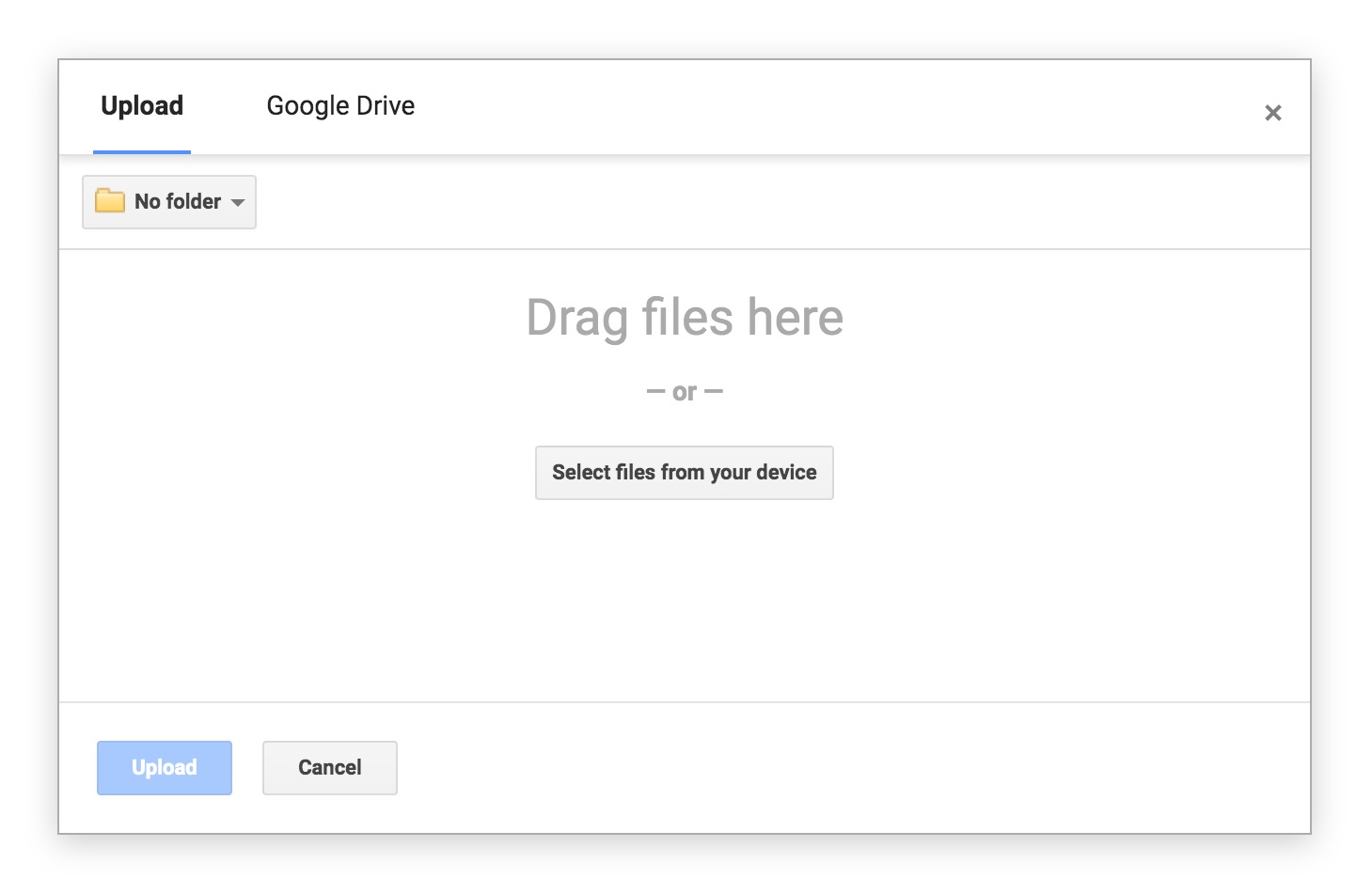
or like this (Dropbox):
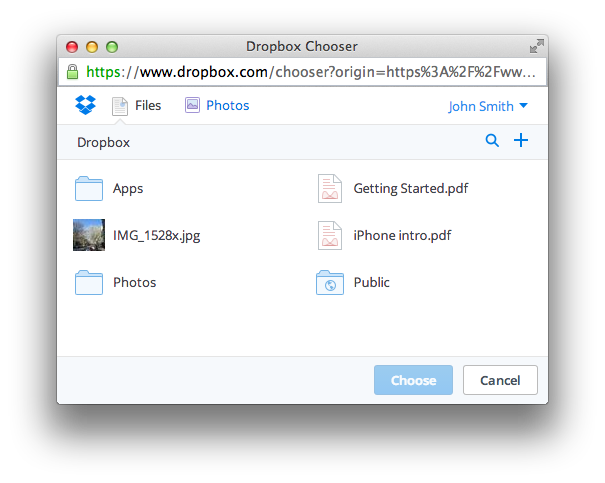
(by the way, the "+" button in Dropbox Chooser above lets you upload new files).
Whether it's Google Drive or Dropbox, you can either choose an existing file that is already stored online, or you can upload a new file from your computer. This can be one file, or it can be multiple files.
A feature specific to Google Drive is that you can choose a folder to store all the attached files. This way a newly uploaded file will automatically be put into that folder. To set this folder, use column settings accessible via the column's context menu.
One final note: if you share the database with someone else, make sure they have access permissions to attached files. These permissions are managed independently in Google Drive or Dropbox. It's always useful to set these permissions on a folder - this way you don't have to worry about this each time you attach a file.